# 消息提示组件
获取本节实验初始项目:
wget https://labfile.oss.aliyuncs.com/courses/5246/elementui.zip && unzip elementui.zip |
# 知识点
- Alert 警告
- Loading 加载
- Message 消息提示
- MessageBox 弹框
- Notification 通知
# Alert 警告
有时候,页面上有些重要的交互信息,想让浏览者重点关注,我们会以弹出窗的方式将其在恰当时机展示出来,而给这些信息添加一个鲜明的背景颜色,更能让人一目了然。
在 Element UI 中,提供了 Alert 组件用于页面这些重要提示信息的展示。 <el-alert> 有四种不同颜色的主题,由 type 属性来指定主题,由 title 属性来指定消息内容。
type 属性的属性值如下表所示:
| 属性值 | 说明 |
|---|---|
| success | 表示成功提示的文案。 |
| info | 表示消息提示的文案,为默认值。 |
| warning | 表示警告提示的文案。 |
| error | 表示错误提示的文案。 |
我们来看看代码是如何实现的。
新建一个 src/views/Alert.vue 文件,并对 App.vue 文件做如下修改。
<template> | |
<div id="app"> | |
<Alert /> | |
</div> | |
</template> | |
<script> | |
import Alert from "./views/Alert.vue"; | |
export default { | |
name: "App", | |
components: { | |
Alert, | |
}, | |
}; | |
</script> | |
<style></style> |
在 Alert.vue 中写入以下代码:
<template> | |
<div> | |
<el-alert title="信息发送成功啦~~" type="success"> </el-alert> | |
<el-alert title="这是一条来自宇宙岛的消息" type="info"> </el-alert> | |
<el-alert title="警告:请不要随意发送消息" type="warning"> </el-alert> | |
<el-alert title="非法操作,发送失败" type="error"> </el-alert> | |
</div> | |
</template> | |
<script></script> | |
<style> | |
.el-alert { | |
width: 30%; | |
margin-top: 10px; | |
} | |
</style> |
显示效果如下:
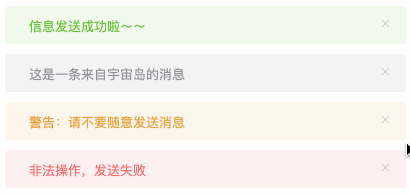
Alert 组件还有很多属性,比如可以实现改变提示框背景颜色的透明度、自定义关闭按钮、添加 icon 图标、文字居中等操作。这些属性的使用方法都是相同的,我就举个综合例子带大家看看这些属性的效果。
对 Alert.vue 文件做如下修改。
<template> | |
<div> | |
<!-- 该提示不可以被关闭 --> | |
<el-alert | |
title="信息发送成功啦~~" | |
type="success" | |
effect="light" | |
:closable="false" | |
> | |
</el-alert> | |
<!-- 关闭该提示时,发送提示消息 “你要关闭我吗”--> | |
<el-alert | |
title="信息发送成功啦~~" | |
type="success" | |
effect="dark" | |
close-text="你要关闭我吗" | |
show-icon | |
> | |
</el-alert> | |
<!-- 关闭提示时,回调 alert--> | |
<el-alert | |
title="这是一条来自宇宙岛的消息" | |
type="info" | |
@close="hello" | |
show-icon | |
> | |
</el-alert> | |
<!-- 文本居中 --> | |
<el-alert title="警告:请不要随意发送消息" type="warning" center show-icon> | |
</el-alert> | |
<!-- 带有 icon 和辅助性文字介绍 --> | |
<el-alert | |
title="非法操作,发送失败" | |
type="error" | |
description="输入信息不能包含 ¥、$、@ 等字符" | |
show-icon | |
> | |
</el-alert> | |
</div> | |
</template> | |
<script> | |
export default { | |
methods: { | |
hello() { | |
alert("地球居民好!"); | |
}, | |
}, | |
}; | |
</script> | |
<style> | |
.el-alert { | |
width: 30%; | |
margin-top: 10px; | |
} | |
</style> |
显示效果如下所示:
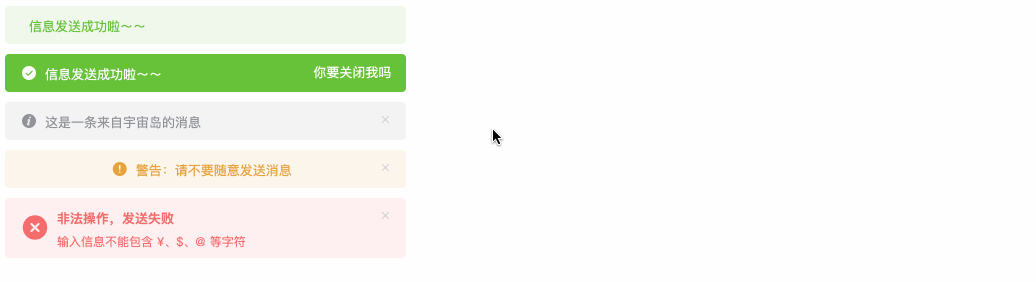
代码属性说明如下:
effect属性用于改变主题,就是背景颜色的透明度,它有两个属性值light和dark,默认值为light。closable属性用于是否允许关闭提示条,属性值为false,表示不允许关闭。close-text属性是设置关闭按钮自定义文本。show-icon属性是用来设置对应type主题的 icon 图标。@close用来绑定关闭提示时触发的事件hello。center属性用于设置文字居中显示。description属性用来设置辅助性文字。
ok,Alert 组件就为大家讲到这里,接下来为大家介绍 Loading 组件。
# Loading 加载
我们浏览网页时,当数据没有加载出来,一般会在页面显示正在加载数据的动效,如下图所示。
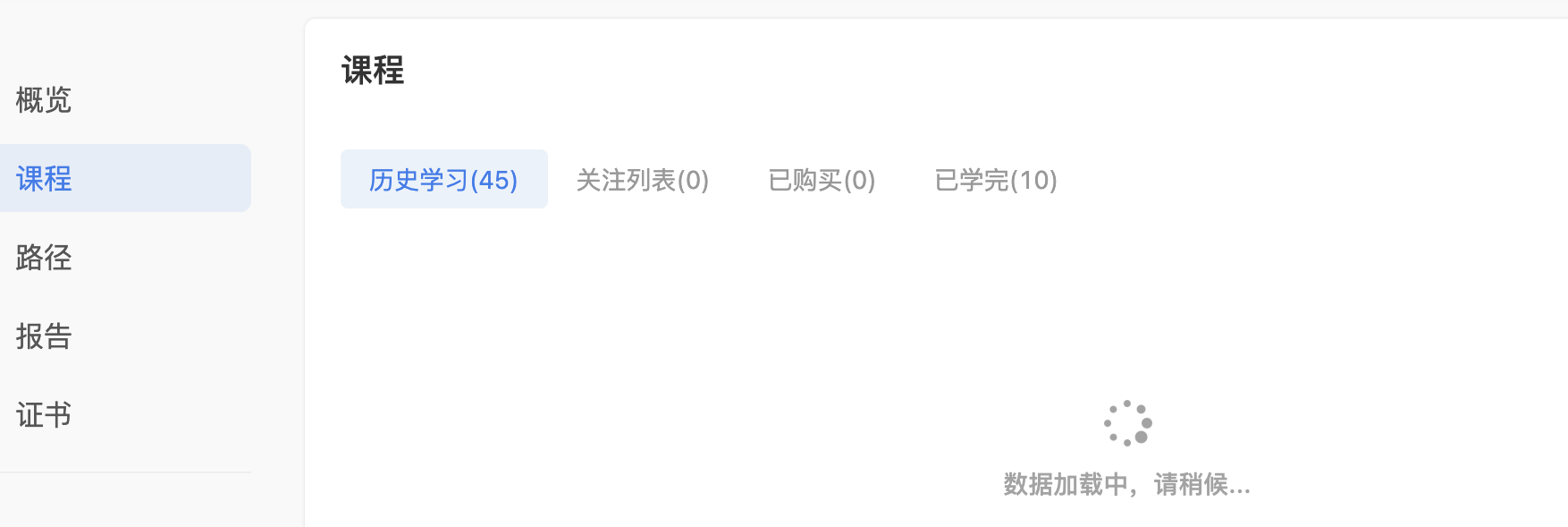
Element 提供了两种调用 Loading 的方法:指令和服务。
实验中只给大家介绍指令的用法,如想了解服务请看官方文档。
对于自定义指令 v-loading ,只需要绑定 Boolean 即可,其使用基本格式如下所示:
<template> | |
<el-table v-loading="loading"> ... </el-table> | |
</template> | |
<script> | |
export default { | |
data() { | |
return { | |
loading: "true", | |
}; | |
}, | |
}; | |
</script> |
我们来看例子~
新建一个 src/views/Loading.vue 文件,并对 App.vue 文件做如下修改。
<template> | |
<div id="app"> | |
<Loading /> | |
</div> | |
</template> | |
<script> | |
import Loading from "./views/Loading.vue"; | |
export default { | |
name: "App", | |
components: { | |
Loading, | |
}, | |
}; | |
</script> | |
<style></style> |
在 Loading.vue 文件中写入以下内容。
<template> | |
<el-table v-loading="loading" :data="tableData" style="width:30%"> | |
<el-table-column prop="name" label="姓名" width="100"> </el-table-column> | |
<el-table-column prop="tel" label="电话" width="150"> </el-table-column> | |
<el-table-column prop="address" label="地址" width="180"> </el-table-column> | |
</el-table> | |
</template> | |
<script> | |
export default { | |
data() { | |
return { | |
tableData: [ | |
{ | |
name: "小蓝", | |
tel: "1234567899", | |
address: "杭州哆啦A梦街道", | |
}, | |
{ | |
name: "小白", | |
tel: "3214497808", | |
address: "杭州爱丽丝街道", | |
}, | |
], | |
loading: "true", | |
}; | |
}, | |
}; | |
</script> |
显示效果如下所示:
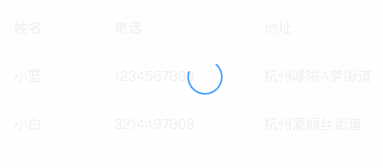
但就这样简简单单的转圈圈,其实看不出来这个页面发生了什么事情,我们可以使用如下表所示的属性来自定义加载文案、图标和背景色,突出此状态为数据加载状态。
| 属性 | 说明 | 类型 |
|---|---|---|
| element-loading-text | 显示在加载图标下方的加载文案。 | string |
| element-loading-spinner | 自定义加载图标类名。 | string |
| element-loading-background | 遮罩背景色。 | string |
我们来看看效果,对 Loading.vue 文件做如下修改。
<template> | |
<div> | |
<el-table | |
v-loading="loading" | |
element-loading-text="拼命加载中..." | |
element-loading-spinner="el-icon-loading" | |
element-loading-background="#B5DEFF" | |
:data="tableData" | |
style="width:30%" | |
> | |
<el-table-column prop="name" label="姓名" width="100"> </el-table-column> | |
<el-table-column prop="tel" label="电话" width="150"> </el-table-column> | |
<el-table-column prop="address" label="地址" width="180"> | |
</el-table-column> | |
</el-table> | |
</div> | |
</template> | |
<script> | |
export default { | |
data() { | |
return { | |
tableData: [ | |
{ | |
name: "小蓝", | |
tel: "1234567899", | |
address: "杭州哆啦A梦街道", | |
}, | |
{ | |
name: "小白", | |
tel: "3214497808", | |
address: "杭州爱丽丝街道", | |
}, | |
], | |
loading: true, | |
timer: null, | |
}; | |
}, | |
mounted() { | |
this.timer = setTimeout(this.get, 1000); | |
}, | |
methods: { | |
get() { | |
this.loading = false; | |
}, | |
}, | |
beforeDestroy() { | |
clearTimeout(this.timer); | |
}, | |
}; | |
</script> |
显示效果如下所示:
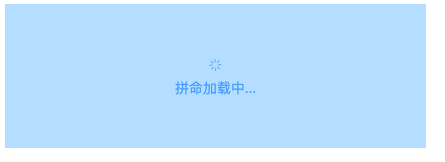
# Message 消息提示
Message 消息提示 常用于主动操作后的反馈提示。
最基本的消息提示是当你进行某个操作后,出现一个消息提示,几秒之后自动消失。那我们看看如何用代码去实现吧~
新建一个 src/views/Message.vue 文件,并对 App.vue 文件做如下修改。
<template> | |
<div id="app"> | |
<Message /> | |
</div> | |
</template> | |
<script> | |
import Message from "./views/Message.vue"; | |
export default { | |
name: "App", | |
components: { | |
Message, | |
}, | |
}; | |
</script> | |
<style></style> |
在 Message.vue 文件中写入以下内容。
<template> | |
<div> | |
<el-button @click="open">点击我,看一看消息提示</el-button> | |
<el-button @click="openVn">VNode</el-button> | |
</div> | |
</template> | |
<script> | |
export default { | |
methods: { | |
open() { | |
this.$message("喵,嘻嘻,没什么事情!"); | |
}, | |
openVn() { | |
const e = this.$createElement; | |
this.$message({ | |
message: e("div", null, [ | |
e("span", null, "内容可以是 "), | |
e("i", { style: "color: #7FC8A9" }, "VNode"), | |
]), | |
}); | |
}, | |
}, | |
}; | |
</script> |
显示效果如下:
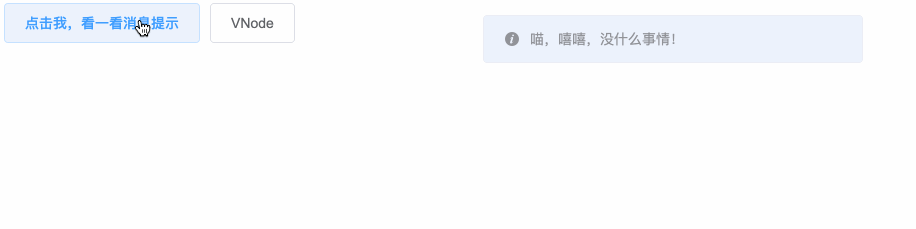
在上面代码中,给两个按钮绑定了点击事件,分别调用 open 和 openVn 两个方法,最终在这两个方法中使用 this.$message 方法弹出消息框,Message 可以接收一个字符串或一个 VNode 作为参数,它会被显示为正文内容。
# MessageBox 弹框
MessageBox 弹框是模拟系统的消息提示框而实现的一套模态对话组件,其主要用于消息提示、确认消息和提交内容。
- 当调用
$alert方法即可打开普通消息提示。 - 当调用
$confirm方法即可打开确认消息提示。 - 当调用
$prompt方法即可打开提交内容消息提示。
这里我们用 $alert 方法举个例子吧~
新建一个 src/views/MessageBox.vue 文件,并对 App.vue 文件做如下修改。
<template> | |
<div id="app"> | |
<MessageBox /> | |
</div> | |
</template> | |
<script> | |
import MessageBox from "./views/MessageBox.vue"; | |
export default { | |
name: "App", | |
components: { | |
MessageBox, | |
}, | |
}; | |
</script> | |
<style></style> |
在 MessageBox.vue 文件中写入以下内容。
<template> | |
<el-button @click="open">点击我删除数据</el-button> | |
</template> | |
<script> | |
export default { | |
methods: { | |
open() { | |
this.$alert("您确定要删除该条数据吗?", "请注意", { | |
confirmButtonText: "确定", | |
callback: () => { | |
this.$message({ | |
type: "info", | |
message: `数据删除失败,请稍后再试!`, | |
}); | |
}, | |
}); | |
}, | |
}, | |
}; | |
</script> |
显示效果如下:
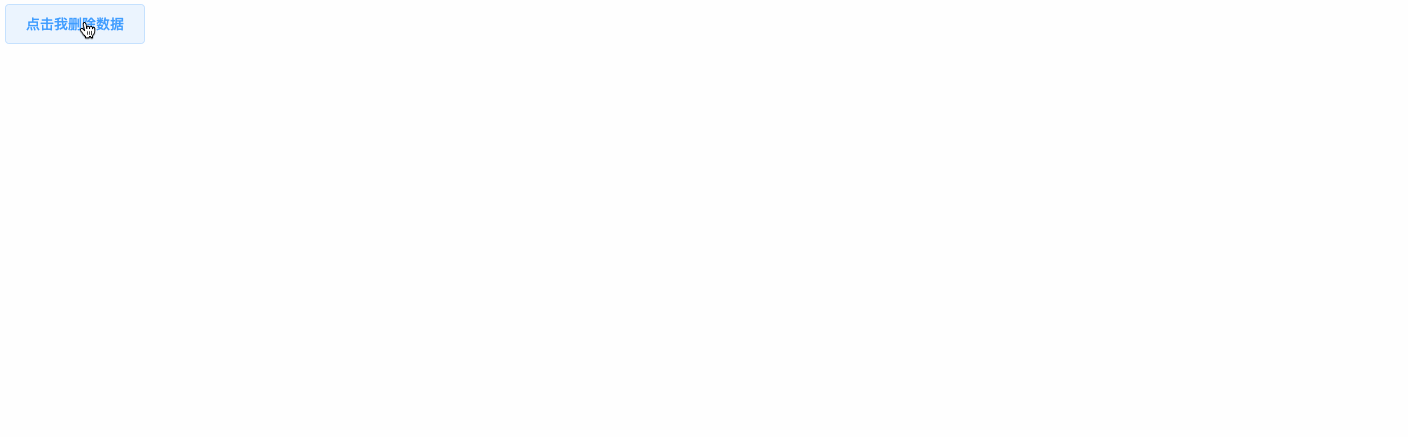
在上面代码中,调用 $alert 方法打开消息提示,它接收了两个参数 message (消息内容)和 title (消息标题),在 $alert 方法中 confirmButtonText 用于设置消息确认按钮的文本内容, action 是一个回调函数。
其他两种用法与此相同,这里就不再举例了,接下来我们学习 Notification 通知。
# Notification 通知
Notification 通知 就是悬浮出现在页面角落,显示全局的通知提醒消息,比如你的微信有新消息,电脑屏幕的右侧会弹出一条消息提示。
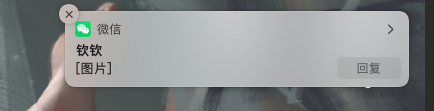
Notification 组件提供通知功能,Element 在 Vue 实例上注册了 $notify 方法,可以直接以 this.$notify 的方式调用它。它接收一个 options 字面量参数,在最简单的情况下,只设置 title 字段和 message 字段,用于设置通知的标题和正文即可。
我们看看代码是如何实现的。
新建一个 src/views/Notification.vue 文件,并对 App.vue 文件做如下修改。
<template> | |
<div id="app"> | |
<Notification /> | |
</div> | |
</template> | |
<script> | |
import Notification from "./views/Notification.vue"; | |
export default { | |
name: "App", | |
components: { | |
Notification, | |
}, | |
}; | |
</script> | |
<style></style> |
在 Notification.vue 文件中写入以下内容。
<template> | |
<div> | |
<el-button plain @click="open1"> 不会自动关闭 </el-button> | |
<el-button plain @click="open2"> 会自动关闭 </el-button> | |
</div> | |
</template> | |
<script> | |
export default { | |
methods: { | |
open1() { | |
const h = this.$createElement; | |
this.$notify({ | |
title: "来猜个字谜", | |
message: h( | |
"i", | |
{ style: "color: #b3e283" }, | |
"一边是红,一边是绿,一边怕风,一边怕雨" | |
), | |
duration: 0, | |
}); | |
}, | |
open2() { | |
this.$notify({ | |
title: "提示", | |
message: "您有一条新消息", | |
}); | |
}, | |
}, | |
}; | |
</script> |
显示效果如下:
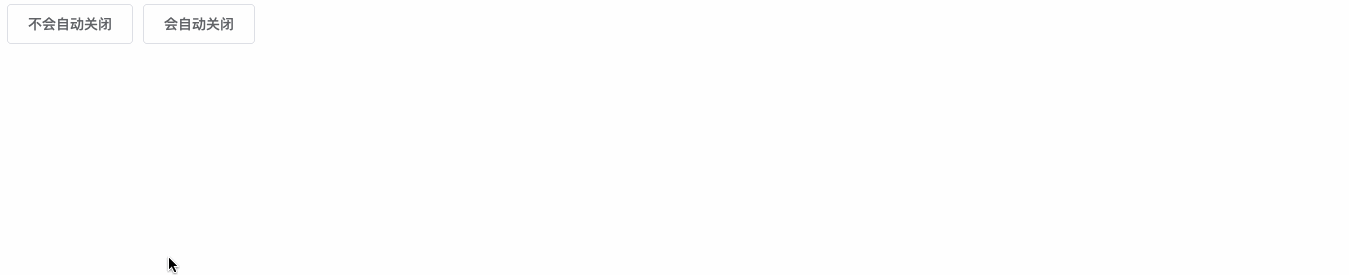
在上面代码中,我们定义了两个按钮绑定了 open1 和 open2 ,两个方法之间的不同在于, open1 方法中通过设置 duration:0 ,这使得消息提示框不会自动关闭。
除了上面这种朴素的消息通知栏,我们还可以创建带倾向性、自定义弹出位置的通知框。
- 通过
type字段可以设置通知类型,一共有四种,success(成功)、warning(警告)、info(信息)、error(错误)。 - 通过
position字段可以设置弹出的位置,一共有四种,top-left(左上)、top-right(右上)、bottom-right(右下)、bottom-left(左下)。
我们来看看如何用代码实现。
对 Notification.vue 文件做如下修改。
<template> | |
<div> | |
<el-button plain @click="open1"> 成功 </el-button> | |
<el-button plain @click="open2"> 警告 </el-button> | |
<el-button plain @click="open3"> 消息 </el-button> | |
<el-button plain @click="open4"> 错误 </el-button> | |
</div> | |
</template> | |
<script> | |
export default { | |
methods: { | |
open1() { | |
this.$notify({ | |
title: "成功", | |
message: "这是一条成功的提示消息", | |
type: "success", | |
}); | |
}, | |
open2() { | |
this.$notify({ | |
title: "警告", | |
message: "这是一条警告的提示消息", | |
type: "warning", | |
position: "top-left", // 左上角弹出消息 | |
}); | |
}, | |
open3() { | |
this.$notify.info({ | |
title: "消息", | |
message: "这是一条消息的提示消息", | |
position: "bottom-left", // 左下角弹出消息 | |
}); | |
}, | |
open4() { | |
this.$notify.error({ | |
title: "错误", | |
message: "这是一条错误的提示消息", | |
position: "bottom-right", // 右下角弹出消息 | |
}); | |
}, | |
}, | |
}; | |
</script> |
显示效果如下所示:
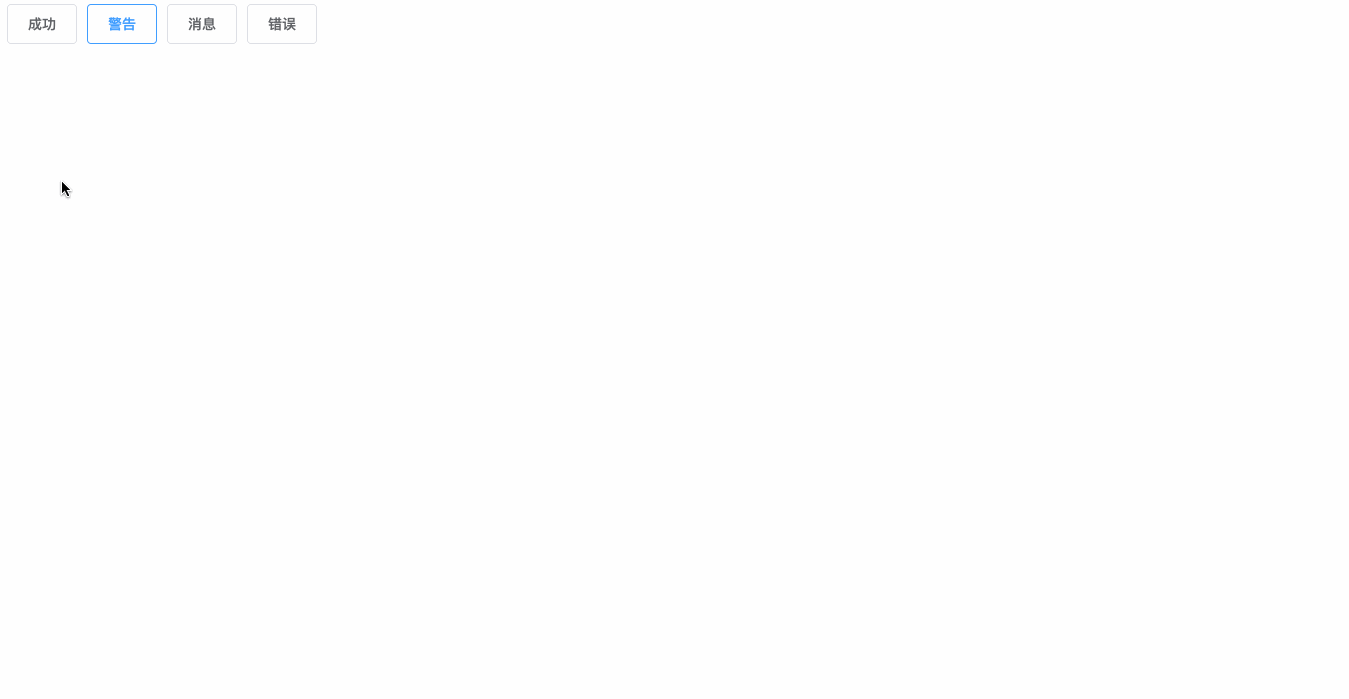
上面代码有一点需要大家注意一下,我们可以在不传入 type 字段的情况下直接调用,就像 open3 和 open4 中那样。
# 实验总结
本节实验给大家讲解了五类消息提示基本使用方法。我们来回顾一下~
- Alert 警告:用于页面中展示重要的提示信息。
- Loading 加载:用于加载数据时显示动效。
- Message 消息提示:常用于主动操作后的反馈提示。与 Notification 的区别是后者更多用于系统级通知的被动提醒。
- MessageBox 弹框:用于消息提示、确认消息和提交内容。
- Notification 通知:用于悬浮出现在页面角落,显示全局的通知提醒消息。
# Dialog 对话框组件
在前面我们已经学习了各种各样的消息提示框了,但那些都只能实现简单的消息提示。如果需要更多定制化的操作,我们还需要学一学 Dialog 对话框。
获取本节实验初始项目:
wget https://labfile.oss.aliyuncs.com/courses/5246/elementui.zip && unzip elementui.zip |
知识点
- 基本用法
- 自定义内容
- 嵌套的 Dialog
- 居中布局
# 对话框的基本用法
学之前,先来给大家说一说什么是对话框。
对话框就是将某些消息告知给用户,它承载了一些需要用户进行确认的消息。对话框通常在应用程序开启时呈现,来提供一些关键信息,或者要求用户做出一种选择。例如,当你下载了一个新的 App,通常首次打开会有个对话框形式的使用教程,介绍该 App 的界面功能及使用方法,你可以选择跳过或者跟着步骤操作一遍。
Element UI 给我们提供了 <el-dialog> 组件来实现对话框,在其中,我们需要设置 visible 属性,它接收 Boolean ,当为 true 时显示 Dialog。
我们来看代码例子吧!
新建一个 src/views/Dialog.vue 文件,并对 App.vue 文件做如下修改。
<template> | |
<div id="app"> | |
<dialog /> | |
</div> | |
</template> | |
<script> | |
import Dialog from "./views/Dialog.vue"; | |
export default { | |
name: "App", | |
components: { | |
Dialog, | |
}, | |
}; | |
</script> | |
<style></style> |
在 Dialog.vue 文件中写入以下内容。
<template> | |
<div> | |
<el-button @click="visible = true">快来点击我呀</el-button> | |
<el-dialog | |
title="猜一猜" | |
:visible.sync="visible" | |
width="30%" | |
:before-close="handleClose" | |
> | |
<span>欢迎进入字谜游戏。</span> | |
<span slot="footer" class="dialog-footer"> | |
<el-button @click="visible = false">取 消</el-button> | |
<el-button type="primary" @click="visible = false">确 定</el-button> | |
</span> | |
</el-dialog> | |
</div> | |
</template> | |
<script> | |
export default { | |
data() { | |
return { | |
visible: false, | |
}; | |
}, | |
methods: { | |
handleClose() { | |
alert("不能关闭"); | |
}, | |
}, | |
}; | |
</script> |
显示效果如下所示:
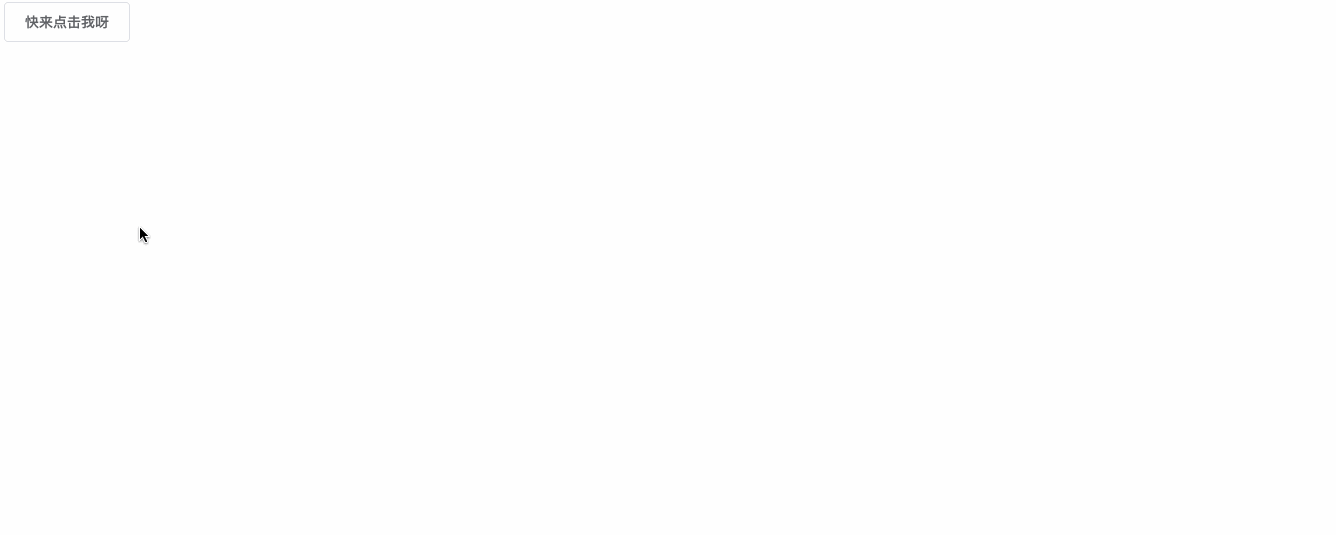
代码说明如下:
- 在上面代码中,我们设置了
visible属性为 false,当点击按钮时被置为 true,显示 Dialog。 - 在
<el-dialog>中,使用title属性设置了对话框的标题为 “猜一猜”。 :visible.sync中,:visible是属性绑定,表示弹框的隐藏和显示,当:visible值为 true 时,表示显示弹框,反之为隐藏弹框;.sync是表示同步的修改visible的值。before-close是关闭前的回调函数,会暂停 Dialog 的关闭行为,这里我们的回调函数handleClose只是弹出一个警告框。
# 自定义内容
除了上面这种包含标题、内容、取消和确定按钮的 Dialog 对话框外,我们还可以自定义对话框的内容,比如在对话框中嵌套一个表单。
我们来看看代码是如何实现的。
对 Dialog.vue 文件做如下修改。
<template> | |
<div> | |
<el-button @click="dialogFormVisible = true">点击我</el-button> | |
<el-dialog | |
title="个人信息登记" | |
:visible.sync="dialogFormVisible" | |
width="500px" | |
> | |
<el-form :model="form"> | |
<el-form-item label="姓名" :label-width="formLabelWidth"> | |
<el-input v-model="form.name" autocomplete="off"></el-input> | |
</el-form-item> | |
<el-form-item label="电话" :label-width="formLabelWidth"> | |
<el-input v-model="form.tel" autocomplete="off"></el-input> | |
</el-form-item> | |
</el-form> | |
<div slot="footer" class="dialog-footer"> | |
<el-button @click="dialogFormVisible = false">取 消</el-button> | |
<el-button type="primary" @click="dialogFormVisible = false" | |
>确 定</el-button | |
> | |
</div> | |
</el-dialog> | |
</div> | |
</template> | |
<script> | |
export default { | |
data() { | |
return { | |
dialogFormVisible: false, | |
form: { | |
name: "", | |
tel: "", | |
}, | |
formLabelWidth: "50px", | |
}; | |
}, | |
}; | |
</script> |
显示效果如下所示:
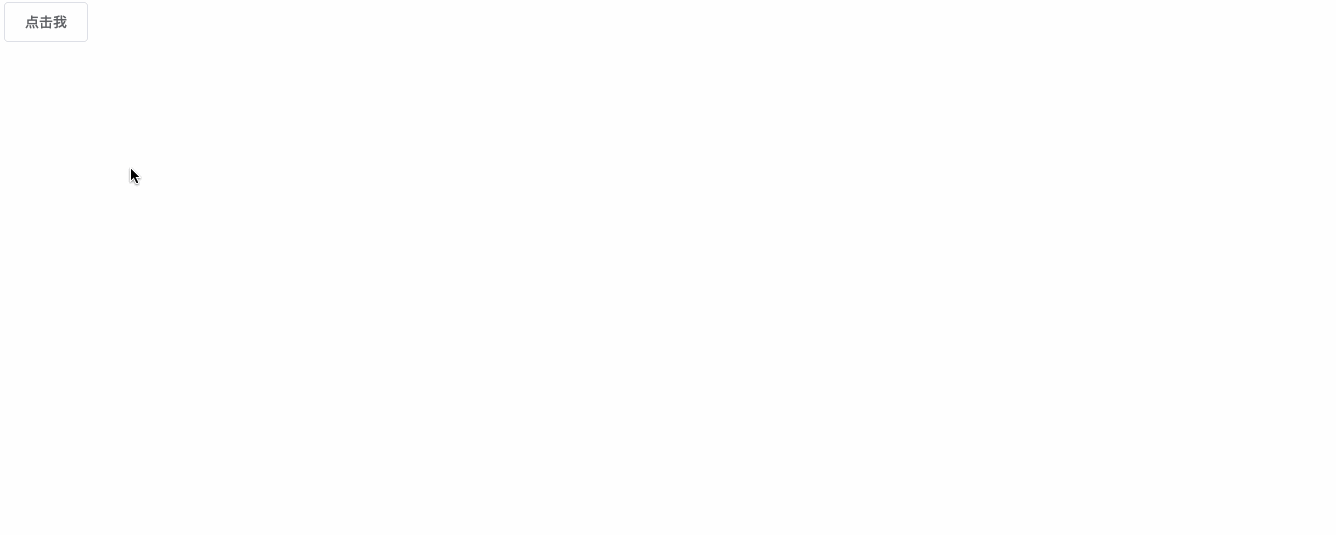
从上面的代码可以看出,把表单组件放入 Dialog 组件中,对话框的内容就变成了一个表单。
# 嵌套的 Dialog
在 Dialog 组件中有个 append-body 属性,可以实现一个 Dialog 对话框的内部嵌套一个 Dialog 对话框。
其使用格式为:
<el-dialog> | |
<el-dialog append-to-body></el-dialog> | |
</el-dialog> |
我们来看看具体是如何实现的。
对 Dialog.vue 文件做如下修改。
<template> | |
<div> | |
<el-button @click="outerVisible = true">点击我</el-button> | |
<el-dialog title="外层 Dialog" :visible.sync="outerVisible"> | |
<el-dialog | |
width="30%" | |
title="内层 Dialog" | |
:visible.sync="innerVisible" | |
append-to-body | |
> | |
</el-dialog> | |
<div slot="footer" class="dialog-footer"> | |
<el-button @click="outerVisible = false">取 消</el-button> | |
<el-button type="primary" @click="innerVisible = true" | |
>打开内层 Dialog</el-button | |
> | |
</div> | |
</el-dialog> | |
</div> | |
</template> | |
<script> | |
export default { | |
data() { | |
return { | |
outerVisible: false, | |
innerVisible: false, | |
}; | |
}, | |
}; | |
</script> |
显示效果如下所示:
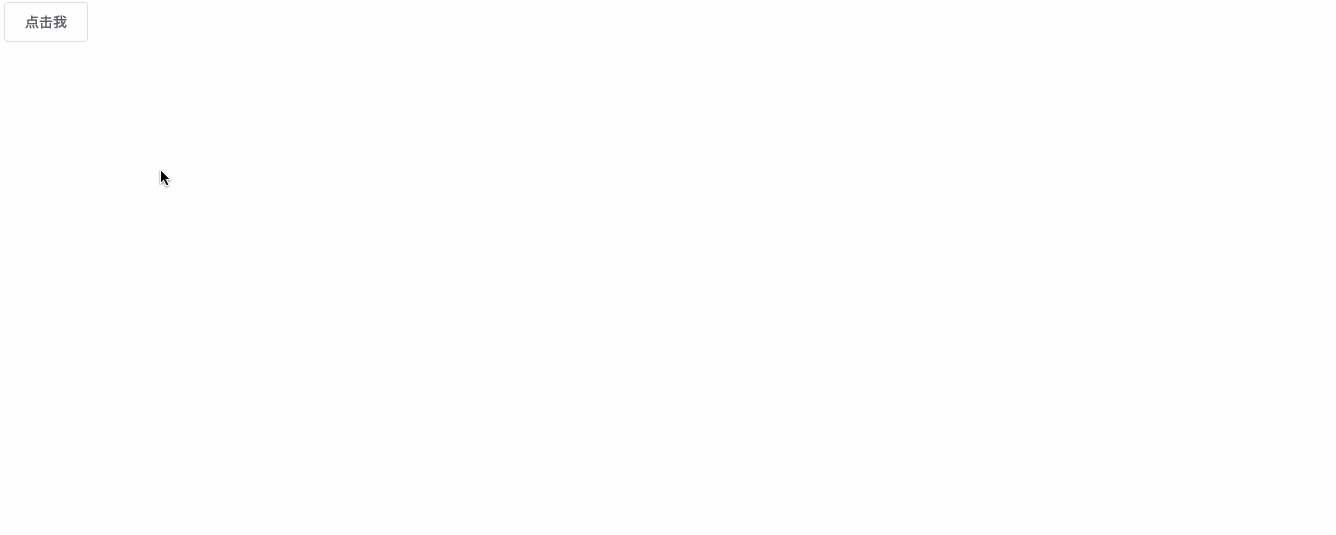
需要同学们注意一下,这里只是告诉大家 append-to-body 属性的用法,但实际应用中,不推荐大家使用嵌套的 Dialog。
# 居中布局
在上面我们讲的例子中,Dialog 对话框中的内容都没有居中显示,我们可以使用 center 属性让标题和底部按钮居中显示。
注意:若想让内容居中显示,请使用 CSS 样式。
我们来看看代码~
对 Dialog.vue 文件做如下修改。
<template> | |
<div> | |
<el-button type="text" @click="centerDialogVisible = true" | |
>点击打开 Dialog</el-button | |
> | |
<el-dialog | |
title="提示" | |
:visible.sync="centerDialogVisible" | |
width="30%" | |
center | |
> | |
<span class="content">Hello!我是蓝桥云课的小喵喵</span> | |
<span slot="footer" class="dialog-footer"> | |
<el-button @click="centerDialogVisible = false" size="small" | |
>取 消</el-button | |
> | |
<el-button | |
type="primary" | |
@click="centerDialogVisible = false" | |
size="small" | |
>确 定</el-button | |
> | |
</span> | |
</el-dialog> | |
</div> | |
</template> | |
<script> | |
export default { | |
data() { | |
return { | |
centerDialogVisible: false, | |
}; | |
}, | |
}; | |
</script> | |
<style> | |
.content { | |
color: #a2d2ff; | |
margin-left: 20%; | |
} | |
</style> |
显示效果如下:
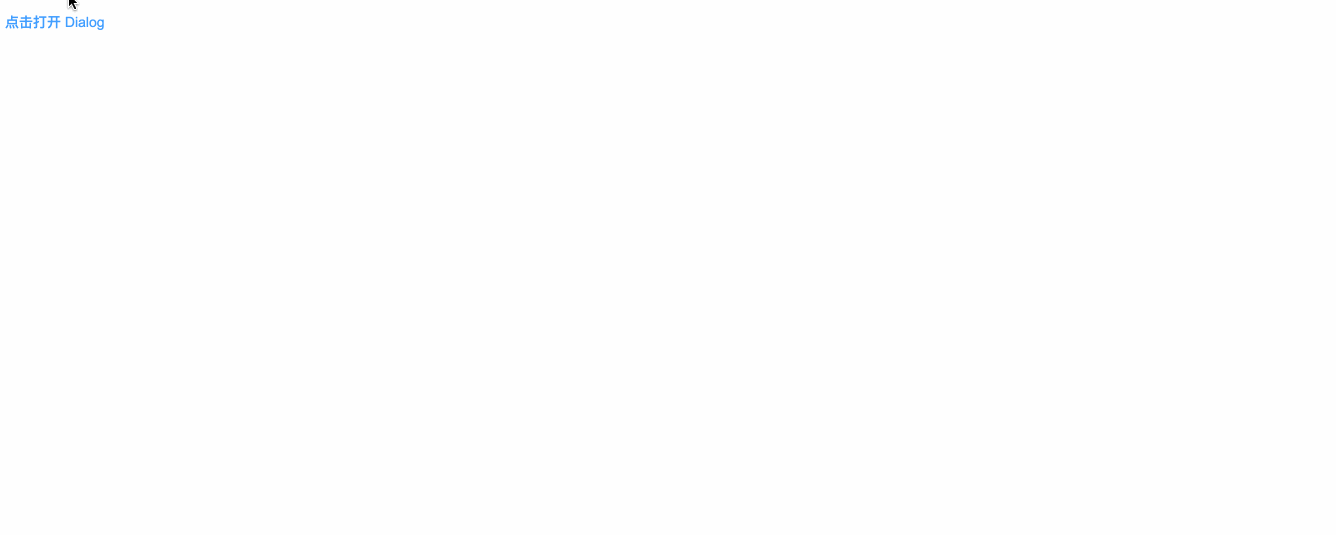
在上面代码中我们给 <el-dialog> 添加了 center 属性,使得 Dialog 对话框的标题和底部按钮居中,另外给对话框内容的 <span> 标签添加了 margin 属性,使其居中显示。
需要大家注意的是:
Dialog的内容是懒渲染,也就是说在第一次被打开之前,传入的默认 slot 不会被渲染到 DOM 上。因此,若需要执行 DOM 操作,或通过 ref 获取相应组件,请在 open 事件回调中进行。
要使用 open 回调函数,我们需要在 Dialog 组件中绑定 open 事件,例如:
<template> | |
<el-dialog @open="open()"> | |
</template> | |
<script> | |
export default { | |
methods: { | |
open() { | |
} | |
} | |
}; | |
</script> |
OK,Dialog 组件就为大家介绍到这里。
# 实验总结
本节实验带大家学习了 Dialog 组件的使用,并给大家介绍了 append-to-body 和 center 属性的作用。实验中只为大家讲了 Dialog 对话框的基础用法,在官方文档中,为大家提供了很多属性,使用方法都是相同的,请学有余力的同学自行扩展吧!
# 表格组件
本节实验给大家介绍表格组件。
获取本节实验初始项目:
wget https://labfile.oss.aliyuncs.com/courses/5246/elementui.zip && unzip elementui.zip |
# 知识点
- 表格的创建
- 带多选的表格
- 带操作列的表格
- 自定义表头
# 表格的创建
通常我们写后台管理系统会用表格的形式来展现数据,我们可以对数据进行排序、筛选、对比或其他自定操作。比如下图 GitHub 很火的一个后台管理系统。
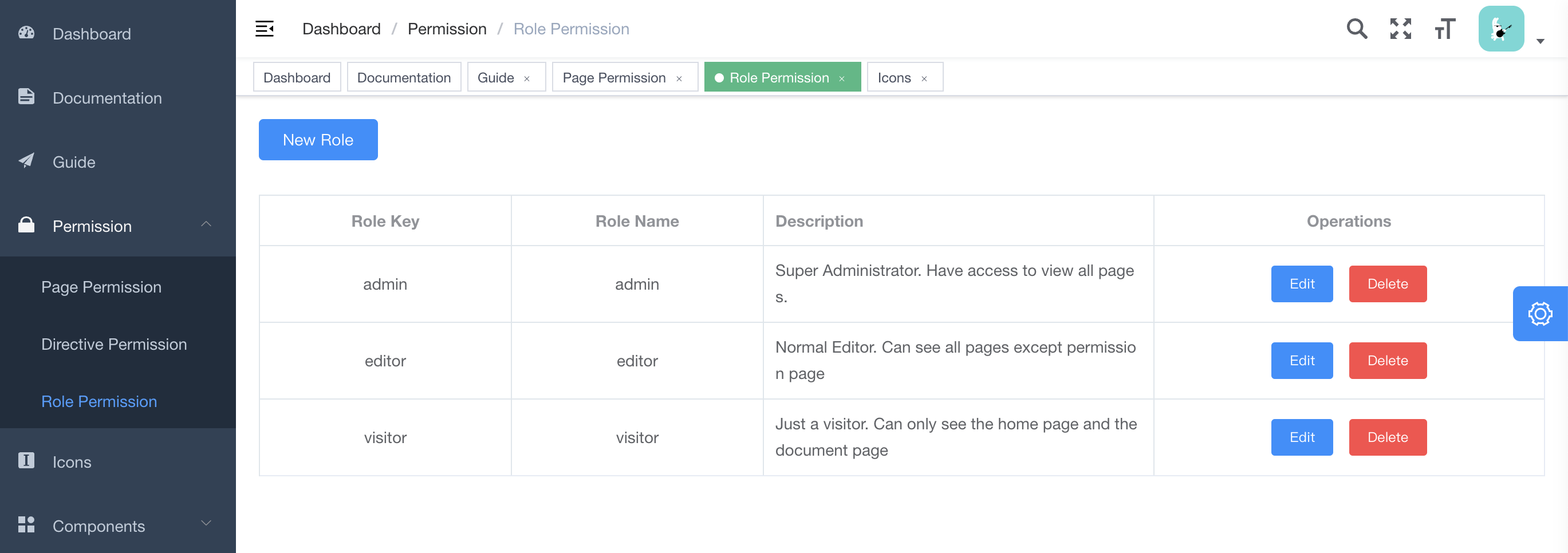
大家都知道表格最基本的单元是列,而 Element- UI 中亦是如此。
在 Element UI 中,提供了 <el-table> 和 <el-table-colum> 来创建表格,其中, <el-table> 代表表格, <el-table-colum> 代表表格的一列。
其使用格式如下所示:
<el-table> | |
<el-table-colum lable="列名"></el-table-colum> | |
<el-table-colum lable="列名"></el-table-colum> | |
<!-- 表格中有列,就包含几对 el-table-colum--> | |
</el-table> |
我们来看个例子~
新建一个 src/views/Table.vue 文件,并对 App.vue 文件做如下修改。
<template> | |
<div id="app"> | |
<table /> | |
</div> | |
</template> | |
<script> | |
import Table from "./views/Table.vue"; | |
export default { | |
name: "App", | |
components: { | |
Table, | |
}, | |
}; | |
</script> | |
<style></style> |
在 Table.vue 文件中写入以下内容。
<template> | |
<el-table> | |
<el-table-colum lable="姓名"></el-table-colum> | |
<el-table-colum lable="电话"></el-table-colum> | |
<el-table-colum lable="地址"></el-table-colum> | |
</el-table> | |
</template> | |
<script></script> | |
<style></style> |
运行之后,打开 Web 服务 ,可以看到页面上不是显示的一个表格,而是四个字 “暂无数据”。

看到这四个字,不用我多说,原因就在于我们没有在表格里写入任何数据。那我们怎么给表格里放入数据呢?这要用到 <el-table> 中的 data 属性和 <el-table-colum> 中的 prop 属性。
data 属性用于显示数据,它的属性值为 array 数组类型。
prop 属性的官方说明是 “对应列内容的字段名,也可以使用 property 属性”,通俗来讲, prop 属性相当于给列去传递一个参数,也就是把对应的数据渲染在列上。
好了,我们来看看在代码中具体是如何使用的。
对 Table 文件做如下修改:
<template> | |
<el-table :data="tableData" style="width:30%"> | |
<el-table-column prop="name" label="姓名" width="100"> </el-table-column> | |
<el-table-column prop="tel" label="电话" width="150"> </el-table-column> | |
<el-table-column prop="address" label="地址" width="180"> </el-table-column> | |
</el-table> | |
</template> | |
<script> | |
export default { | |
data() { | |
return { | |
tableData: [ | |
{ | |
name: "小蓝", | |
tel: "1234567899", | |
address: "杭州哆啦A梦街道", | |
}, | |
{ | |
name: "小白", | |
tel: "3214497808", | |
address: "杭州爱丽丝街道", | |
}, | |
], | |
}; | |
}, | |
}; | |
</script> |
一个带有数据的表格就创建成功了。
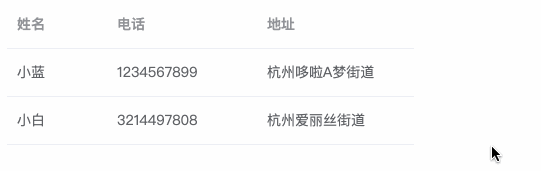
在上面代码中,我们使用 prop 属性填入对应数据对象的键名,用来获取 tableDate 数组中的数据;使用 width 属性定义了表格和列的宽度。
# 美化表格
表格会创建了,但样式很单一,我们通常看到的表格有很多样式,比如带边框、带斑马纹,带颜色条。例如下面 Microsoft PowerPoint 为我们提供的表格样式。

<el-table> 组件中有如下表所示的一些属性可以用来美化我们的表格。
| 属性 | 说明 | 类型 | 可选值 | 默认值 |
|---|---|---|---|---|
| stripe | 是否为斑马纹 table | boolean | 无 | false |
| border | 是否带有纵向边框 | boolean | 无 | false |
| row-class-name | 行的 className 的回调方法,也可以使用字符串为所有行设置一个固定的 className。 | Function({row, rowIndex})/String | 无 | 无 |
我们来看看,这些属性在代码中具体是如何使用的。
对 Table.vue 文件做如下修改:
<template> | |
<el-table | |
:data="tableData" | |
style="width:30%" | |
stripe | |
border | |
:row-class-name="tableRowClassName" | |
> | |
<el-table-column prop="name" label="姓名" width="100"> </el-table-column> | |
<el-table-column prop="tel" label="电话" width="150"> </el-table-column> | |
<el-table-column prop="address" label="地址" width="180"> </el-table-column> | |
</el-table> | |
</template> | |
<script> | |
export default { | |
methods: { | |
tableRowClassName({ row, rowIndex }) { | |
console.log(row); | |
console.log(rowIndex); | |
// 偶数行着色 | |
if (rowIndex % 2 == 0) { | |
return "row1"; | |
} | |
}, | |
}, | |
data() { | |
return { | |
tableData: [ | |
{ | |
name: "小蓝", | |
tel: "1234567899", | |
address: "杭州哆啦A梦街道", | |
}, | |
{ | |
name: "小白", | |
tel: "3214497808", | |
address: "杭州爱丽丝街道", | |
}, | |
{ | |
name: "小绿", | |
tel: "3345697807", | |
address: "杭州银河街道", | |
}, | |
{ | |
name: "小红", | |
tel: "123974565", | |
address: "杭州梦想街道", | |
}, | |
], | |
}; | |
}, | |
}; | |
</script> | |
<style> | |
.el-table .row1 { | |
background: #a2d2ff; | |
} | |
</style> |
显示效果如下所示:
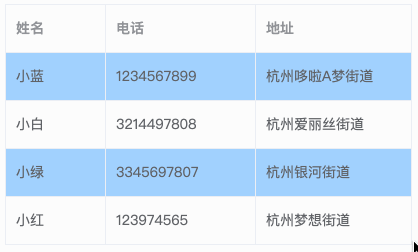
在上面代码中的 tableRowClassName 函数里,我们通过使用 if(rowIndex%2 == 0) 给表格中的偶数行着色了。
上面代码中,我们只是给偶数行加上了颜色,那如果我们想给奇偶行加上不同的颜色,是不是应该再写个 else 来实现?我们修改一下上面的 if 语句(为了方便阅读,这里我只给出修改部分的代码):
<script> | |
... | |
if(rowIndex%2 == 0) { | |
return 'row1' | |
}else { | |
return 'row2' | |
} | |
... | |
</script> | |
<style> | |
.el-table .row1 { | |
background: #a2d2ff; | |
} | |
.el-table .row2 { | |
background: #cdf2ca; | |
} | |
</style> |
如果只做上面的修改,我们会发现奇数行并没有加上我们设置的背景色,这是因为我们在 <el-table> 中添加了 stripe 属性,它的优先级要高一些,所以我们去掉 stripe 属性就可以看到效果了。
对 Table.vue 文件做如下修改。
<template> | |
<el-table | |
:data="tableData" | |
style="width:30%" | |
border | |
:row-class-name="tableRowClassName" | |
> | |
<el-table-column prop="name" label="姓名" width="100"> </el-table-column> | |
<el-table-column prop="tel" label="电话" width="150"> </el-table-column> | |
<el-table-column prop="address" label="地址" width="180"> </el-table-column> | |
</el-table> | |
</template> | |
<script> | |
export default { | |
methods: { | |
tableRowClassName({ row, rowIndex }) { | |
console.log(row); | |
console.log(rowIndex); | |
// 偶数行着色 | |
if (rowIndex % 2 == 0) { | |
return "row1"; | |
} else { | |
return "row2"; | |
} | |
}, | |
}, | |
data() { | |
return { | |
tableData: [ | |
{ | |
name: "小蓝", | |
tel: "1234567899", | |
address: "杭州哆啦A梦街道", | |
}, | |
{ | |
name: "小白", | |
tel: "3214497808", | |
address: "杭州爱丽丝街道", | |
}, | |
{ | |
name: "小绿", | |
tel: "3345697807", | |
address: "杭州银河街道", | |
}, | |
{ | |
name: "小红", | |
tel: "123974565", | |
address: "杭州梦想街道", | |
}, | |
], | |
}; | |
}, | |
}; | |
</script> | |
<style> | |
.el-table .row1 { | |
background: #a2d2ff; | |
} | |
.el-table .row2 { | |
background: #cdf2ca; | |
} | |
</style> |
现在显示效果就正常了。
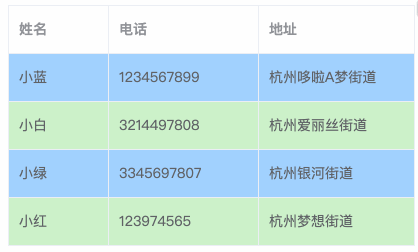
# 多选
多选表格就是表格每一行的首部有个 Checkbox 多选框,可以勾选每一行的数据。
在表格中实现多选的方法很简单,手动添加一个 <el-table-column> ,并且设置 type 属性的属性值为 selection 即可。
我们来试一试吧~
对 Table.vue 文件做如下修改。
<template> | |
<div> | |
<el-table | |
:data="tableData" | |
style="width:35%" | |
border | |
:row-class-name="tableRowClassName" | |
ref="multipleTable" | |
> | |
<el-table-column type="selection" width="55"> </el-table-column> | |
<el-table-column prop="name" label="姓名" width="100"> </el-table-column> | |
<el-table-column prop="tel" label="电话" width="150"> </el-table-column> | |
<el-table-column prop="address" label="地址" width="180"> | |
</el-table-column> | |
</el-table> | |
<el-button @click="toggleSelection([tableData[1], tableData[2]])" | |
>切换第二、第三行</el-button | |
> | |
<el-button @click="toggleSelection()">取消选择</el-button> | |
</div> | |
</template> | |
<script> | |
export default { | |
methods: { | |
tableRowClassName({ row, rowIndex }) { | |
console.log(row); | |
console.log(rowIndex); | |
// 偶数行着色 | |
if (rowIndex % 2 == 0) { | |
return "row1"; | |
} else { | |
return "row2"; | |
} | |
}, | |
toggleSelection(rows) { | |
if (rows) { | |
rows.forEach((row) => { | |
this.$refs.multipleTable.toggleRowSelection(row); | |
}); | |
} else { | |
this.$refs.multipleTable.clearSelection(); | |
} | |
}, | |
handleSelectionChange(val) { | |
this.multipleSelection = val; | |
}, | |
}, | |
data() { | |
return { | |
tableData: [ | |
{ | |
name: "小蓝", | |
tel: "1234567899", | |
address: "杭州哆啦A梦街道", | |
}, | |
{ | |
name: "小白", | |
tel: "3214497808", | |
address: "杭州爱丽丝街道", | |
}, | |
{ | |
name: "小绿", | |
tel: "3345697807", | |
address: "杭州银河街道", | |
}, | |
{ | |
name: "小红", | |
tel: "123974565", | |
address: "杭州梦想街道", | |
}, | |
], | |
}; | |
}, | |
}; | |
</script> | |
<style> | |
.el-table .row1 { | |
background: #a2d2ff; | |
} | |
.el-table .row2 { | |
background: #cdf2ca; | |
} | |
</style> |
显示效果如下:
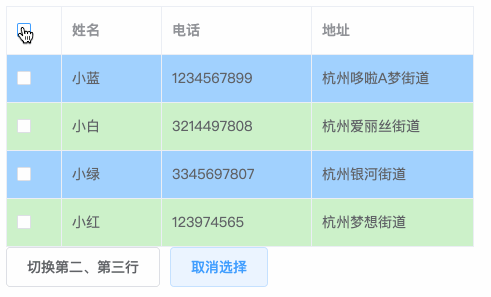
在上面代码中,我们给 <el-table> 设置了 ref 属性,通过 $refs 来获取值,其中 toggleRowSelection 方法用于多选表格,切换某一行的选中状态, clearSelection 方法用于多选表格,清空用户的状态。
# 加操作列
在管理系统中的数据表,一般会有一个操作列,可以对表中当前的数据进行编辑、删除等操作。
我们通过 <el-table-column> 去构建一个操作列,然后在操作里面通过插槽的方式放两个按钮即可。
我们对 Table.vue 文件做如下修改。
<template> | |
<el-table :data="tableData" style="width:50%" border stripe> | |
<el-table-column prop="name" label="姓名" width="100"> </el-table-column> | |
<el-table-column prop="tel" label="电话" width="150"> </el-table-column> | |
<el-table-column prop="address" label="地址" width="180"> </el-table-column> | |
<el-table-column label="操作"> | |
<template #default="scope"> | |
<el-button size="mini" @click="handleEdit(scope.$index,scope.row)" | |
>编辑</el-button | |
> | |
<el-button | |
size="mini" | |
type="danger" | |
@click="handleDelete(scope.$index,scope.row)" | |
>删除</el-button | |
> | |
</template> | |
</el-table-column> | |
</el-table> | |
</template> | |
<script> | |
export default { | |
methods: { | |
// 处理编辑操作的方法 | |
handleEdit(index, row) { | |
console.log(index, row); | |
console.log("编辑已触发"); | |
}, | |
// 处理删除操作的方法 | |
handleDelete(index, row) { | |
console.log(index, row); | |
console.log("删除已触发"); | |
}, | |
}, | |
data() { | |
return { | |
tableData: [ | |
{ | |
name: "小蓝", | |
tel: "1234567899", | |
address: "杭州哆啦A梦街道", | |
}, | |
{ | |
name: "小白", | |
tel: "3214497808", | |
address: "杭州爱丽丝街道", | |
}, | |
{ | |
name: "小绿", | |
tel: "3345697807", | |
address: "杭州银河街道", | |
}, | |
{ | |
name: "小红", | |
tel: "123974565", | |
address: "杭州梦想街道", | |
}, | |
], | |
}; | |
}, | |
}; | |
</script> | |
<style></style> |
在上面代码中,我们通过插槽的方式新增了两个按钮(编辑按钮和删除按钮),给编辑按钮绑定了名为 handleEdit 的方法,该方法用于处理编辑操作;给删除按钮绑定了名为 handleDelete 的方法,该方法用于处理删除操作。
# 自定义表头
想象一下,当我们表中的数据过多时,如果我们想对某条数据进行操作,一条一条往下翻是非常麻烦的,这时我们需要在表头加一个搜索功能,通过关键字或者 id 来搜索特定数据。
在 Element UI 中,我们通过设置 slot 可以自定义表头。
我们来看看具体如何用代码实现。
对 Table.vue 文件做如下修改。
<template> | |
<el-table | |
:data="tableData.filter(data => !search || data.name.toLowerCase().includes(search.toLowerCase()))" | |
style="width:50%" | |
border | |
stripe | |
> | |
<el-table-column prop="name" label="姓名" width="100"> </el-table-column> | |
<el-table-column prop="tel" label="电话" width="150"> </el-table-column> | |
<el-table-column prop="address" label="地址" width="180"> </el-table-column> | |
<el-table-column align="right"> | |
<template #header> | |
<el-input v-model="search" size="mini" placeholder="输入关键字搜索" /> | |
</template> | |
<template #default="scope"> | |
<el-button size="mini" @click="handleEdit(scope.$index, scope.row)" | |
>编辑</el-button | |
> | |
<el-button | |
size="mini" | |
type="danger" | |
@click="handleDelete(scope.$index, scope.row)" | |
>删除</el-button | |
> | |
</template> | |
</el-table-column> | |
</el-table> | |
</template> | |
<script> | |
export default { | |
methods: { | |
// 处理编辑操作的方法 | |
handleEdit(index) { | |
console.log(index); | |
console.log("编辑已触发"); | |
}, | |
// 处理删除操作的方法 | |
handleDelete(index) { | |
console.log(index); | |
console.log("删除已触发"); | |
}, | |
}, | |
data() { | |
return { | |
tableData: [ | |
{ | |
name: "小蓝", | |
tel: "1234567899", | |
address: "杭州哆啦A梦街道", | |
}, | |
{ | |
name: "小白", | |
tel: "3214497808", | |
address: "杭州爱丽丝街道", | |
}, | |
{ | |
name: "小绿", | |
tel: "3345697807", | |
address: "杭州银河街道", | |
}, | |
{ | |
name: "小红", | |
tel: "123974565", | |
address: "杭州梦想街道", | |
}, | |
], | |
search: "", | |
}; | |
}, | |
}; | |
</script> | |
<style></style> |
显示效果如下所示:
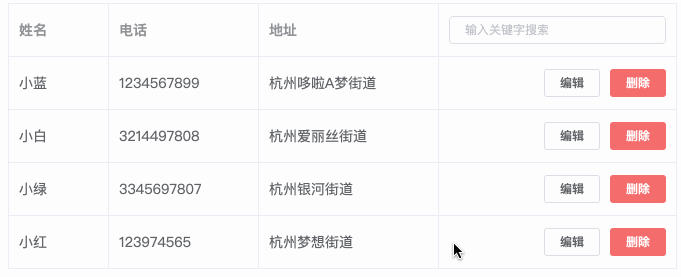
在上面代码中,我们把 data 属性的属性值改为 tableData.filter(data => !search || data.name.toLowerCase().includes(search.toLowerCase())) ,其中 filter 用来返回符合指定条件的数据,在该方法中用 includes 来判断当前输入框输入的字符是否包含数据表中的数据。