事件是指用户在网页上的操作或者网页元素加载过程中发生的事情。当这些事件发生时,关联的元素就会调用 JavaScript 中的一个函数处理该事件,即对事件做出反应
# 注册事件处理程序
页面上的每一个元素,会发生几种不同的事件,比如表单元素,可能会发生提交事件,也可能发生重置事件,我们需要为每一个事件绑定一个事件处理程序,也叫为事件注册事件处理程序。
下面是三种注册事件处理程序的方法。
# 为 JavaScript 对象设置一个函数
页面上的元素对应一个 JavaScript 对象,元素的每一个事件对应对象的一个属性,比如:
<form id="myForm"></form> |
var myForm = document.getElementById("myForm"); |
myForm 对应页面中 id 值为 myForm 的表单, myForm.onsubmit 对应表单提交事件, myForm.onreset 对应表单重置事件。通过为这些属性设置一个函数类型的值,实现事件处理程序的注册:
// 为表单提交事件注册处理程序 | |
myForm.onsubmit = function() { | |
console.log("表单提交的事件处理程序"); | |
} | |
// 为表单重置事件注册处理程序 | |
myForm.onreset = function() { | |
console.log("表单重置的事件处理程序"); | |
} |
# 设置 HTML 标签属性的值为事件处理程序
比如,设置 form 标签的 onsubmit 属性的值为事件处理程序:
<form onsubmit="submitForm()"></form> |
function submitForm() { | |
console.log("表单提交的事件处理程序"); | |
} |
这样提交表单时,就会触发 submitForm() 函数。
# 调用 addEventListener() 函数
页面元素对应的 JS 对象,通过调用 addEventListener() 函数也可以注册事件处理程序,函数的第一个参数是事件的类型,第二个参数是事件处理程序:
<form id="myForm"></form> |
var myForm = document.getElementById("myForm"); | |
myForm.addEventListener("submit",function() { | |
console.log("表单提交中"); | |
}); |
submit 表示这是一个表单提交事件,后面的匿名函数即表单提交的事件处理程序。
# 示例
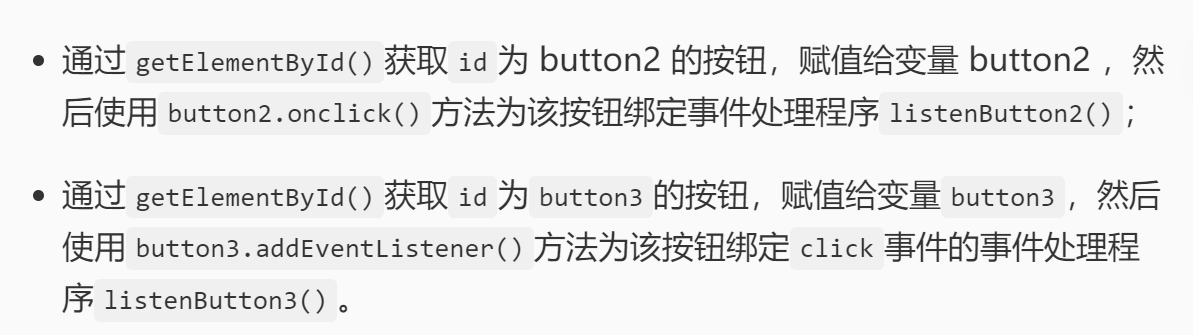
<!DOCTYPE html> | |
<html lang="en"> | |
<head> | |
<meta charset="UTF-8"> | |
<title>Title</title> | |
</head> | |
<body> | |
<button id="button1" onclick="listenButton1()">按钮1</button> | |
<button id="button2">按钮2</button> | |
<button id="button3">按钮3</button> | |
<script> | |
function listenButton1() { | |
console.log("监听button1"); | |
} | |
function listenButton2() { | |
console.log("监听button2"); | |
} | |
function listenButton3() { | |
console.log("监听button3"); | |
} | |
var button2 = document.getElementById("button2"); | |
button2.onclick = listenButton2; | |
var button3 = document.getElementById("button3"); | |
button3.addEventListener("click",listenButton3); | |
</script> | |
</body> | |
</html> |
# 文档加载事件
文档,指的是网页上的所有元素构成的一种格式化文本。文档加载事件指浏览器从服务器下载并渲染完文档后发生的事件。
文档加载事件名字为 load。
# 文档加载事件
当文档加载完成后,就会触发文档加载事件监听程序(即上一关所说的事件处理程序),一般我们会在这个时候监测用户浏览器的类型、版本,从而加载不同的脚本。
在大多数情况下,文档记载事件绑定在 body 元素上,表示网页主体加载完成后触发该事件,也有少数情况下绑定在 image 等元素上,表示相关的元素加载完成后触发该事件。
文档加载完成后监测用户的浏览器类型并在控制台打印:
<body onload="detectBrowser()"></body> |
function detectBrowser(){ | |
var userAgent = navigator.userAgent; // 取得浏览器的 userAgent 字符串 | |
if (userAgent.indexOf("Opera") > -1) { // 判断是否是 Opera 浏览器 | |
console.log("Opera"); | |
}; | |
if (userAgent.indexOf("Firefox") > -1) { // 判断是否是 Firefox 浏览器 | |
console.log("Firefox"); | |
} | |
if (userAgent.indexOf("Chrome") > -1) { // 判断是否是 Chrome 浏览器 | |
console.log("Chrome"); | |
} | |
if (userAgent.indexOf("Safari") > -1) { // 判断是否是 Safari 浏览器 | |
console.log("Safari"); | |
} | |
if (userAgent.indexOf("compatible") > -1 && userAgent.indexOf("MSIE") > -1) { | |
console.log("IE"); | |
}; | |
} |
# 示例
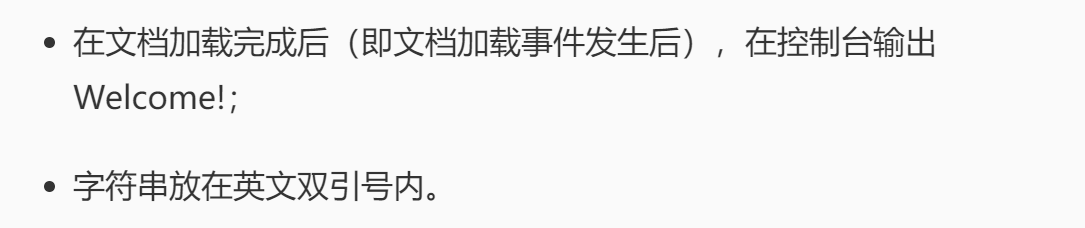
<!DOCTYPE html> | |
<html lang="en"> | |
<head> | |
<meta charset="UTF-8"> | |
<title>Title</title> | |
</head> | |
<body onload="loadEvent()"> | |
<script> | |
function loadEvent() { | |
// 请在此处编写代码 | |
/********** Begin **********/ | |
console.log("Welcome!"); | |
/********** End **********/ | |
} | |
</script> | |
</body> | |
</html> |
# 鼠标事件
鼠标事件指用户操作鼠标的过程中触发的事件。
# 常见的鼠标事件
说到鼠标事件,最常见的无非是鼠标单击事件 click ,很多按钮都会绑定一个 onclick() 函数,表示当用户单击鼠标后会执行的函数。其实还有很多鼠标事件,比如双击鼠标、按下鼠标等,下面是一个总结:
| 类型 | 事件处理函数 | 触发条件 |
|---|---|---|
| click | onclick | 按下并且释放鼠标 |
| dbclick | ondbclick | 双击鼠标 |
| mousedown | onmousedown | 按下鼠标按键 |
| mouseup | onmouseup | 释放鼠标按键 |
| mousemove | onmousemove | 移动鼠标 |
| mouseover | onmouseover | 鼠标进入元素 |
| mouseout | onmouseout | 鼠标离开元素 |
为页面上的某一个元素绑定一个鼠标事件,当用户在该元素上用鼠标执行了指定的动作后,就会触发指定的鼠标事件处理程序,开始执行函数。
# 鼠标的按下和释放
mousedown 表示鼠标按下的事件, onmousedown 是用户按下鼠标后会触发的事件处理程序; mouseup 表示鼠标按键释放的事件, onmouseup 表示用户释放鼠标按键后会触发的事件处理函数。
下面是一个例子,页面上有一行文字 “点我”,用户在文字上按下鼠标按键后,文字会变成 “鼠标已经按下”,而用户释放鼠标后,文字会变成 “鼠标已经释放”。
html 代码如下:
<body> | |
<p id="p" onmousedown="downfunc()" onmouseup="upfunc()"> | |
点我 | |
</p> | |
</body> |
事件处理函数的代码如下:
function downfunc() { | |
document.getElementById("p").innerText = "鼠标已经按下"; | |
} | |
function upfunc() { | |
document.getElementById("p").innerText = "鼠标已经释放"; | |
} |
# 示例
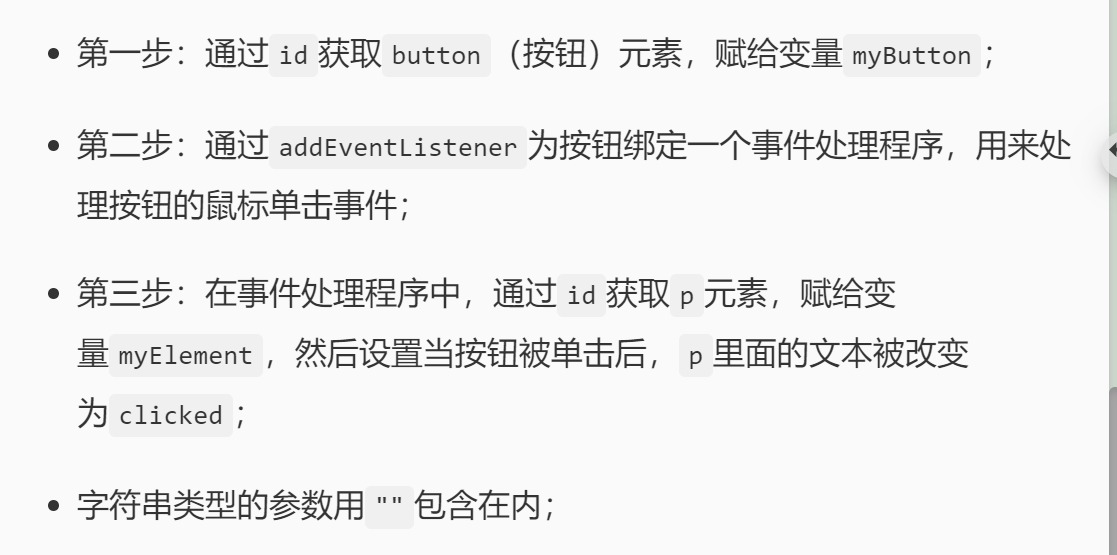
<!DOCTYPE html> | |
<html lang="en"> | |
<head> | |
<meta charset="UTF-8"> | |
<title>Title</title> | |
</head> | |
<body> | |
<p id="p"> | |
text | |
</p> | |
<button id="but"> | |
button | |
</button> | |
<script> | |
// 请在此处编写代码 | |
/********** Begin **********/ | |
var myButton = document.getElementById("but"); | |
myButton.addEventListener("click",function() { | |
var myElement = document.getElementById("p"); | |
myElement.innerText="clicked"; | |
}) | |
/********** End **********/ | |
</script> | |
</body> | |
</html> |
# 键盘事件
键盘事件,是指用户敲击键盘上的按键所代表的事件。
键盘事件有三种:
按键按下:
keydown,用户按下键盘上的键;按键释放:
keyup,用户释放按键;点击按键:
keypress,用户按下并且释放了按键。
# 点击按键
keypress 表示用户点击某个按键的事件,该事件会触发 onkeypress() 事件处理程序, onkeypress() 有一个 event 参数,其中 event.which 表示点击的按键的编码。这个编码是该按键的 unicode 编码。
需要注意的是,按下键盘上的 A 时, keyCode 值是 a 的编码,只有同时按下 shift 和 A , keyCode 的值才是 A 的编码。
下面是一个例子,当用户点击键盘上的按键时,会打印出该按键的编码值:
<body onkeypress="keyEvent(event)"> | |
<p> | |
keypress event | |
</p> | |
</body> | |
<script> | |
function keyEvent(event) { | |
console.log("编码是:"+event.which); | |
} | |
</script> |
# 按下按键
keydown 表示用户按下按键,同上面一样,它也有一个 event.which 表示按下的按键的编码。
<body onkeydown="downEvent(event)"> | |
</body> | |
<script> | |
function downEvent(event) { | |
console.log("编码是:"+event.which); | |
} | |
</script> |
如果你按下按键后没有释放,控制台将会一直进行打印
# 释放按键
keyup 表示用户释放按键,可以有一个参数 event , event.which 表示释放的按键的编码。
<body onkeyup="upEvent(event)"> | |
</body> | |
<script> | |
function upEvent(event) { | |
console.log("编码是:"+event.which); | |
} | |
</script> |
# 示例

<!DOCTYPE html> | |
<html lang="en"> | |
<head> | |
<meta charset="UTF-8"> | |
<title>Title</title> | |
</head> | |
<body onkeypress="pressEvent(event)"> | |
<script> | |
function pressEvent(event) { | |
// 请在此处编写代码 | |
/********** Begin **********/ | |
var code = event.which; | |
if (code == 13) { | |
console.log("cannot use enter"); | |
} | |
/********** End **********/ | |
} | |
</script> | |
</body> | |
</html> |
# 表单事件
表单,即 form ,是页面最基本的元素之一,通常,用户的输入会放置在表单里面,然后提交给后台。
form 有很多子元素,分别表示不同类型的用户输入:例如 input 表示文本等类型; select 表示下拉列表; button 表示按钮。
这些子元素可以被绑定一些事件,比如 change 表示用户的输入发生了改变。这些事件是表单元素特有的。
# change 事件
change 事件表示当前元素失去焦点并且元素的内容发生了改变。失去焦点,指光标不在该元素上,比如光标本来在文本输入框里面,当用户在页面的其他地方点击了鼠标,文本框就会失去焦点。
下面是一个例子:当用户输入文本,并且鼠标点击页面上的其他地方后,我们将在控制台打印出用户的输入。
<body> | |
<form> | |
<input id="t1" type="text" onchange="changeEve()"/> | |
</form> | |
<script> | |
function changeEve() { | |
var e = document.getElementById("t1"); | |
console.log(e.value); | |
} | |
</script> | |
</body> |
# select 事件
select 事件:文本框中的文本被用户选中时发生。
只能作用在 <input type="text"> 的文本框里面,可以用 window.getSelection().toString() 获取选择的文本。
下面的例子:当用户选择了一段文本后,我们在控制台打印出用户选择的文本:
<body> | |
<input type="text" value="赵钱孙李,周吴郑王" onselect="selectEve()"/> | |
<script> | |
function selectEve() { | |
console.log(window.getSelection().toString()); | |
} | |
</script> | |
</body> |
比如我们选择了郑王,然后松开鼠标,控制台的输出如下:
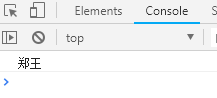
# submit 事件
指的是表单的提交事件。
表单里面包含了用户输入的信息,最终要传到后台的服务器进行处理,这样就有一个表单的提交过程,submit 即表单提交事件。
通常情况下,在 submit 的事件处理函数中,校验用户的输入是否符合要求,比如密码的长度够不够。
下面的例子,用户提交表单时,用 js 校验用户输入的密码长度是否达到 6 位。
<body> | |
<form onsubmit="subEve()"> | |
<input type="password" id="pw"/> | |
<input type="submit" value="提交" /> | |
</form> | |
<script> | |
function subEve() { | |
var content = document.getElementById("pw").value; | |
if (content.length < 6) { | |
window.alert("密码不可以小于6位"); | |
} | |
} | |
</script> | |
</body> |
# 示例
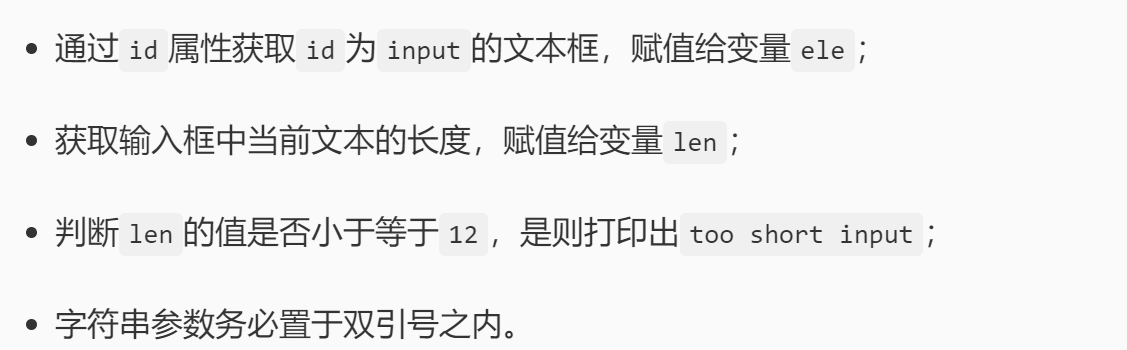
<!DOCTYPE html> | |
<html lang="en"> | |
<head> | |
<meta charset="UTF-8"> | |
<title>Title</title> | |
</head> | |
<body> | |
<form> | |
<input id="input" type="text" onchange="changeEvent()" /> | |
</form> | |
<script> | |
function changeEvent() { | |
// 请在此处编写代码 | |
/********** Begin **********/ | |
var ele = document.getElementById("input"); | |
var len = ele.value.length; | |
if (len <= 12) { | |
console.log("too short input"); | |
} | |
/********** End **********/ | |
} | |
</script> | |
</body> | |
</html> |
# 拖动事件
# 元素的拖放
鼠标指向元素,按下鼠标,然后移动鼠标到另一个地方释放,即拖动元素。
相比 html4 以及之前的版本, html5 增加了一个全新的属性 draggable ,表示元素是否支持拖动,默认的情况下,图片和超链接元素是支持拖动的,其他元素不支持。
将元素的 draggable 属性设置为 true ,即表示元素支持拖动。如:下面设置了 p 元素支持拖动:
<p id="p1" draggable="true"> | |
元素支持鼠标的拖动 | |
</p> |
也可以用下面的 JavaScript 代码设置 p 为可拖动的:
document.getElementById("p1").draggable = true; |
# ondrag
ondrag() 是元素正在拖动时触发的事件处理程序。如果元素一直在拖动的过程中, ondrag() 会每隔 350ms 被触发一次,比如,在下面的例子中,我们一直在拖动 p 元素,控制台会一直打印拖动的信息:
<body> | |
<div> | |
<p ondrag="dragging(event)" draggable="true">拖动我!</p> | |
</div> | |
<script> | |
function dragging(event) { | |
console.log("正在拖动"); | |
} | |
</script> | |
</body> |
# ondragstart
用户开始拖动元素时触发,可以带有一个 event 参数,其中的 event.target 表示拖动的元素,比如,下面的例子中,用户开始拖动元素时,触发了 ondragstart 程序,我们尝试打印一下 event.target 的内容:
<body> | |
<p ondragstart="dragStart(event)" draggable="true">拖动我!</p> | |
<script> | |
function dragStart(event) { | |
console.log(event.target); | |
console.log("你要拖动的文本的内容是:"+event.target.innerText); | |
} | |
</script> | |
</body> |
拖动文本,效果如下:
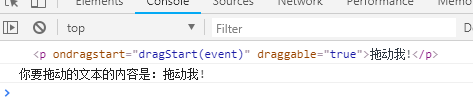
第一行是要拖动的文本元素,第二行显示了文本里面的内容。
# 示例
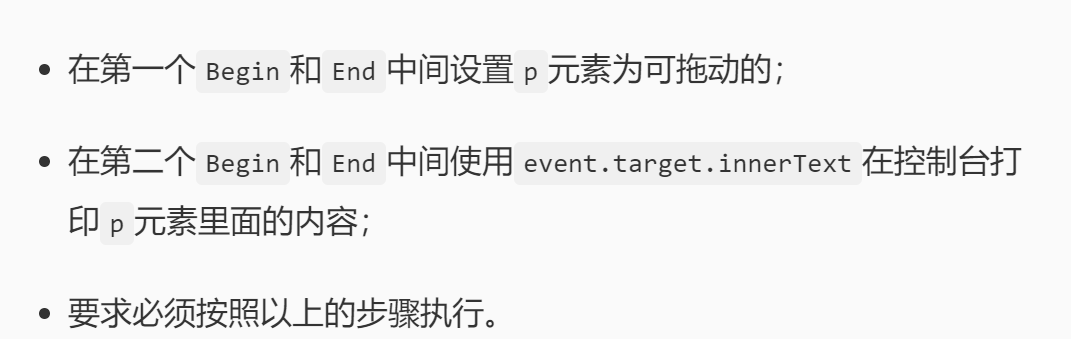
<!DOCTYPE html> | |
<html lang="en"> | |
<head> | |
<meta charset="UTF-8"> | |
<title>Title</title> | |
</head> | |
<body> | |
<div> | |
<!-- 请在此处编写代码 --> | |
<!---------Begin---------> | |
<p ondrag="dragging(event)" id="p1" draggable="true">drag me</p> | |
<!---------End---------> | |
</div> | |
<script> | |
function dragging(event) { | |
/********** Begin **********/ | |
console.log(event.target.innerText); | |
/********** End **********/ | |
} | |
</script> | |
</body> | |
</html> |
# 事件冒泡
# 文档树
在前面的学习中,我们说过,文档元素之间有层次关系,比如:
<body> | |
<div onclick="clickParent()"> | |
<p onclick="clickChild()">点我</p> | |
<p id="p">content</p> | |
</div> | |
<script> | |
function clickChild() { | |
console.log("子"); | |
} | |
function clickParent() { | |
console.log("父"); | |
} | |
</script> | |
</body> |
对应这样一个模型:
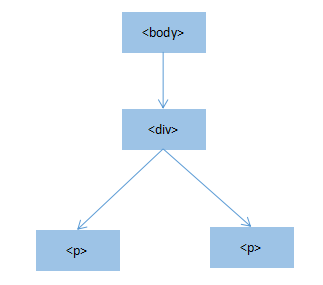
其中,箭头的方向是子节点的方向,而反过来则是父节点的方向。比如,两个 p 元素的父节点(父元素)都是 div 元素。
# 事件冒泡
在上面的例子中,点击 p 元素里面的内容,显然会触发 p 元素的事件处理程序 clickChild 。然后,因为 p 元素是放在 div 里面的,点击 p 元素相当于点击了 div 元素,会触发 div 的事件处理程序 clickParent ,这个过程被称为事件冒泡。
事件冒泡是指,某个事件触发了某个元素的事件处理程序,接下来,就会自动沿着节点树往根节点的方向依次触发经过的路径上的所有元素的某个事件的处理程序。
比如上面的例子中,用鼠标点击 p 标签里面的文字点我,控制台的打印结果如下:
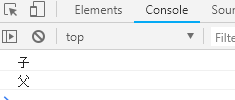
第一行是子元素的 click 事件的事件处理程序的输出,第二行是父元素的,这里有一个先后的顺序,即从子元素一直到根节点。
# 事件冒泡的控制
事件冒泡不是所有的时候都受到欢迎,有的时候需要控制它的发生,使用 event.stopPropagation() 即可。
比如,对于上面的例子,我们在子元素的事件处理程序 clickChild() 的最后一行添加一行代码:
function clickChild() { | |
console.log("子"); | |
window.event?window.event.cancelBubble=true:event.stopPropagation(); | |
} |
上面那个是三元表达式,只不过把判断条件放在了前面。
事实上 stoppropagation 和 cancelBubble 的作用是一样的,都是用来阻止浏览器默认的事件冒泡行为。
不同之处在于 stoppropagation 属于 W3C 标准,试用于 Firefox 等浏览器,但是不支持 IE 浏览器。相反 cancelBubble 不符合 W3C 标准,而且只支持 IE 浏览器。所以很多时候,我们都要结合起来用。不过,cancelBubble 在新版本 chrome,opera 浏览器中已经支持。
这个时候再次点击 p 里面的内容,控制台的输出如下:
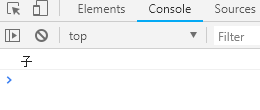
可以看出,事件没有冒泡到父元素上面。所以,想要在哪里停止事件的冒泡,就在它的子元素的事件处理程序的最后调用 event.stopPropagation() 即可。
# 示例
<!DOCTYPE html> | |
<html lang="en"> | |
<head> | |
<meta charset="UTF-8"> | |
<title>Title</title> | |
</head> | |
<body> | |
<div id="div1" onclick="click1()"> | |
<div id="div2" onclick="click2()"> | |
<p id="p" onclick="click3()">click me!</p> | |
</div> | |
</div> | |
<script> | |
function click1() { | |
console.log("root"); | |
} | |
function click2() { | |
// 请在此处编写代码 | |
/********** Begin **********/ | |
window.event?window.event.cancelBubble=true:event.stopPropagation(); | |
/********** End **********/ | |
console.log("parent"); | |
} | |
function click3() { | |
console.log("child"); | |
} | |
</script> | |
</body> | |
</html> |